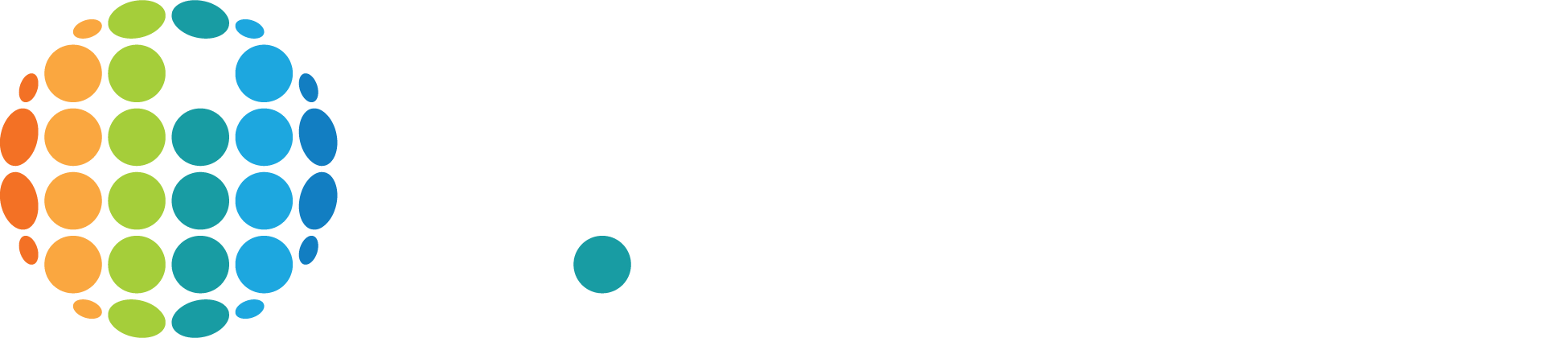Телефонная книга Google Контакты в IP-телефонах Yealink
Google Контакты — это телефонная книга, которая хранится на сервере контактов Google. После авторизации телефона на сервере Google Контакты загружаются в память устройства. Загруженные записи отображаются в телефоне в виде еще одной телефонной книги.
Настройка этой телефонной книги состоит из трех этапов: редактирование контактов, настройка Google Cloud, настройка телефона. 1 и 2 этап едины для всех телефонов Yealink, 3 этап различается для телефонов на ОС Linux и на ОС Android.
На данный момент телефоны Yealink не поддерживают загрузку фото из Google Контактов, а также функцию частичного поиска по контактам.
Редактирование Google Контактов
Откройте страницу contacts.google.com, авторизуйтесь под своей учетной записью. Вы увидите интерфейс Google Контактов.

Добавление контактов осуществляется через Меню (1) -> Новый контакт (2). Отредактировать контакт можно, нажав на иконку Редактировать контакт (4). Для удаления контакта необходимо выделить его (5) и поместить его в корзину Еще (3) -> Удалить (6). Из корзины (7) контакты удаляются навсегда либо вручную, либо автоматически через 30 дней после их попадания в корзину.
Работа с группами контактов осуществляется через Меню (1) -> Группы (8).
Google Контакты поддерживают загрузку списка контактов из файлов .csv или vCard (9).
Настройка Google Контактов
I. Настройка контактов в Google Cloud
Перейдите на console.cloud.google.com и войдите в свою учетную запись Google.
1. Создание нового проекта.
Нажмите Select a project -> New Project.

Введите имя проекта в графе Project name и нажмите Create.

2. Добавление окна авторизации.
В списке проектов выберите недавно созданный проект и нажмите Open.

Перейдите по пути Navigation Menu -> APIs & Services -> OAuth consent screen.

В открывшемся окне User Type выберите External и нажмите Create.

Заполните необходимые поля, нажмите Save and Continue и перейдите к следующему шагу.
3. Добавление API.
Нажмите Add or Remove Scopes, затем Google API Library.

С помощью функции поиска найдите Contacts API и Contacts People API, активируйте их нажатием клавиши Enable.

Вернитесь к предыдущему окну Scopes и нажмите Save and Continue. Вы перейдете в меню Test users. Необходимо добавить адреса электронной почты тестовых пользователей, которым планируется предоставление доступа к контактам. Нажмите Add Users, добавьте пользователей, нажмите Add. После проверки корректности введенных данных нажмите Save and Continue.

4. Создание учетных данных.
Перейдите по пути Navigation Menu -> APIs & Services -> Credentials.

В открывшемся окне (убедитесь, что выбран нужный проект, если их у вас несколько) перейдите по пути Create -> OAuth client ID.

Далее в графе Application type выберите TVs and Limited Input devices, введите имя и нажмите Create.

5. Копирование авторизационных данных.
Теперь учетные данные для подключения телефона созданы. Для того, чтобы увидеть их, перейдите по пути Navigation Menu -> APIs & Services -> Credentials, выберите созданные в п. 3 учетные данные и нажмите на ссылку.

Откроется новое окно. Требуемые поля — Client ID и Client secret.

II. Подключение телефона к Google Контактам
1. Для телефонов Yealink на ОС Linux (T2X, T3X, T4XS/U/G, T5XW).
Добавьте в конфигурацию телефона следующие строчки:
google_contact_server.client_id = <client_id>
google_contact_server.client_secret = <client_secret>
Конфигурацию можно импортировать на устройство вручную или через автопровижининг. Редактирование конфигурации телефона в ручном режиме описано в финальном разделе данной статьи.
Где взять <client_id> и <client_secret> — см. п. 5 раздела "Настройка контактов в Google Cloud".
Откройте веб-интерфейс телефона, перейдите по пути Контакты -> Google Контакты. Значение параметра Google Contact Server измените на Включено. После этого появится кнопка Sign In. Нажмите ее и в открывшемся новом окне введите код, показанный возле кнопки.

Подключение Google Контактов (старая версия веб-интерфейса)

Подключение Google Контактов (новая версия веб-интерфейса)
Нажмите Далее. Появится окно с выбором учетной записи. Выберите учетную запись Google и при необходимости авторизуйтесь в ней. Подтвердите согласие с условиями. Подтверждением того, что телефон подключен к серверу Контактов, будет следующее изображение:

Если все сделано правильно, книга Google Контакты отобразится в списке телефонных книг конкретного устройства.
Экранное меню: Меню -> Контакты -> Google Контакты

2. Для телефонов Yealink на ОС Android (T58A/V, T58W/W Pro, VP59).
Проверьте версию Android на устройстве.
Экранное меню: Настройки -> Статус -> Устройство -> Версия Android

Откройте opengapps.org и скачайте пакет GMS — Платформа ARM, Android 5.1, 7.1, 9,0 (в зависимости от версии Android устройства), версия pico.

Разместите пакет GMS на файловом сервере, скопируйте ссылку на файл.
Установите приложение на устройство путем добавления параметров в конфигурационный файл устройства (.cfg). Необходимо использовать следующие параметры:
<google_contact_GMS.cfg>
#!version:1.0.0.1
pm.gms_install_url = <url>
pm.version = special
pm.check_permission = none,
где <url> — ссылка на файл, полученная в предыдущем пункте.
Конфигурацию можно импортировать на устройство вручную или через автопровижининг. Редактирование конфигурации телефона в ручном режиме описано в финальном разделе данной статьи.

После загрузки конфигурационного файла в меню устройства появятся 2 иконки приложений — Google Settings и Play Store.
Войдите в учетную запись Google на телефоне.
Экранное меню: Настройки -> Телефон -> Учетная запись приложения -> Добавить аккаунт -> Google

Включите Google Контакты в экранном меню или в веб-интерфейсе телефона.
Экранное меню: Настройки -> Телефон -> Google Контакты -> Google Контакты
Веб-интерфейс: Контакты -> Google Контакты -> Google Контакты

Если все сделано правильно, Google Контакты отобразятся в списке телефонных книг устройства.
Экранное меню: Контакты -> Google Контакты

Как отредактировать конфигурационный файл вручную
Конфигурационный файл импортируется из веб-интерфейса телефона.
Веб-интерфейс: Настройки -> Конфигурации -> Конфигурационный файл .cfg -> Экспорт конфигурационного файла (с параметром Все настройки).
Импортированный файл необходимо открыть текстовым редактором (Блокнот, Notepad ++ и пр.), его редактирование осуществляется путем добавления, изменения или удаления строк.
Конфигурационный файл импортируется обратно на телефон.
Веб-интерфейс: Настройки -> Конфигурации -> Конфигурационный файл .cfg -> Импорт конфигурационного файла

Редактирование конфигурационного файла (старая версия веб-интерфейса)

Редактирование конфигурационного файла (новая версия веб-интерфейса)
|
|
|
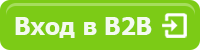 
|